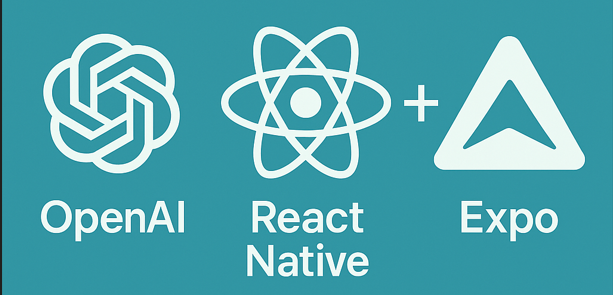Adding AI-powered features to mobile apps has never been easier, especially with the rise of powerful APIs like OpenAI's GPT. This blog walks through integrating OpenAI's GPT API into a React Native app using Expo — a combination that allows you to build intelligent, user-friendly applications with speed.
Whether you're creating a chatbot, a content assistant, or any interactive AI feature, this guide will help you set up the basics and understand the building blocks behind the implementation.
Why Integrate OpenAI into a Mobile App?
OpenAI's API gives your app the ability to:
- Generate human-like text
- Summarize content
- Translate text
- Answer questions
- Simulate conversations
... and much more. With mobile devices becoming primary tools for communication, education, and productivity, integrating GPT into a React Native app opens up a world of opportunities.
Prerequisites
Before we begin, make sure you have the following:
- Node.js and npm installed
- Expo CLI installed (
npm install -g expo-cli) - An OpenAI account and API key from OpenAI's API dashboard
Step 1: Create a New Expo Project
First, start with a new Expo project:
expo init openai-expo-app
cd openai-expo-app
Choose the blank template (JavaScript or TypeScript, depending on your preference).
Step 2: Install Axios
We'll use axios to make API requests to OpenAI.
npm install axios
Why Axios? It simplifies working with HTTP requests and has a cleaner syntax than
fetch.
Step 3: Set Up the OpenAI API Call
Let’s create a utility function to interact with OpenAI.
services/openai.js
import axios from 'axios';
const API_KEY = 'your-openai-api-key-here';
export const getChatResponse = async (userPrompt) => {
try {
const response = await axios.post(
'https://api.openai.com/v1/chat/completions',
{
model: 'gpt-3.5-turbo',
messages: [
{ role: 'system', content: 'You are a helpful assistant.' },
{ role: 'user', content: userPrompt }
],
},
{
headers: {
'Authorization': `Bearer ${API_KEY}`,
'Content-Type': 'application/json',
},
}
);
return response.data.choices[0].message.content;
} catch (error) {
console.error('OpenAI API error:', error);
return 'Sorry, something went wrong.';
}
};
Explanation
- This function sends a POST request to OpenAI’s
chat/completionsendpoint. - The
modelused isgpt-3.5-turbo, which is efficient and powerful for conversational applications. - The
messagesarray starts with asystemmessage that defines the assistant’s role. - Then it adds the
userPrompt, representing what the user types. - It returns the AI's response or an error message if something goes wrong.
🔐 Note: Replace
'your-openai-api-key-here'with your actual API key. Never commit it to source control. Use secure environment variables in production.
Step 4: Build the UI
Let’s create a simple interface where the user can type a question and receive a response.
App.js
import React, { useState } from 'react';
import { StyleSheet, Text, TextInput, View, Button, ScrollView } from 'react-native';
import { getChatResponse } from './services/openai';
export default function App() {
const [input, setInput] = useState('');
const [response, setResponse] = useState('');
const [loading, setLoading] = useState(false);
const handleSend = async () => {
if (!input.trim()) return;
setLoading(true);
const reply = await getChatResponse(input);
setResponse(reply);
setLoading(false);
};
return (
<View style={styles.container}>
<Text style={styles.title}>Ask AI Anything</Text>
<TextInput
style={styles.input}
placeholder="Type your question..."
value={input}
onChangeText={setInput}
/>
<Button title={loading ? 'Thinking...' : 'Ask'} onPress={handleSend} disabled={loading} />
<ScrollView style={styles.responseBox}>
<Text style={styles.responseText}>{response}</Text>
</ScrollView>
</View>
);
}
const styles = StyleSheet.create({
container: {
paddingTop: 60,
paddingHorizontal: 20,
flex: 1,
backgroundColor: '#fff',
},
title: {
fontSize: 24,
marginBottom: 20,
fontWeight: 'bold',
},
input: {
borderColor: '#ccc',
borderWidth: 1,
padding: 10,
borderRadius: 6,
marginBottom: 10,
},
responseBox: {
marginTop: 20,
backgroundColor: '#f0f0f0',
padding: 10,
borderRadius: 6,
},
responseText: {
fontSize: 16,
},
});
How This Works:
- Users type into the
TextInput, and the text is stored ininput. - On button click,
getChatResponseis called. - The returned response is displayed inside a
ScrollViewfor better UX. - While waiting for a reply, the button is disabled and shows “Thinking…”.
Step 5: Run Your App
You can now start your Expo app:
expo start
Scan the QR code using your Expo Go app. Once loaded, type a question and watch AI magic happen!
Tips & Best Practices
- 🔐 Secure your API key using environment variables
- 📉 Handle rate limits by monitoring the API response and implementing retries/backoffs
- 🔁 Throttle requests to prevent excessive usage and token consumption
- 💬 Enhance the conversation by storing and sending full message history
- 🛡 Gracefully handle errors to improve UX when API fails or limits are hit
What’s Next?
Here are a few ideas to expand the app:
- 🗣 Voice input and output with
expo-speechandexpo-speech-to-text - 🖼 Image generation using OpenAI's DALL·E API
- 🧠 Maintain conversation context/history
- 🎭 Build custom personas with detailed system instructions
- ☁️ Sync chat data with Firebase or Supabase
Conclusion
Integrating OpenAI into a React Native app using Expo makes it easy to create smart, conversational features. Whether it’s a chatbot, an educational assistant, or a content generator, you’ve now got the tools to get started.
Keep experimenting, keep building — the possibilities are endless with AI!